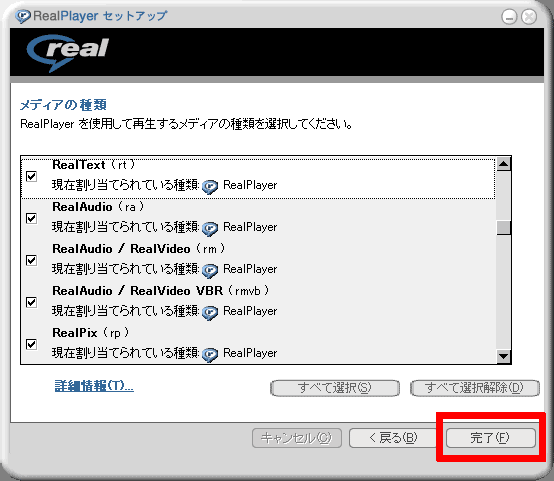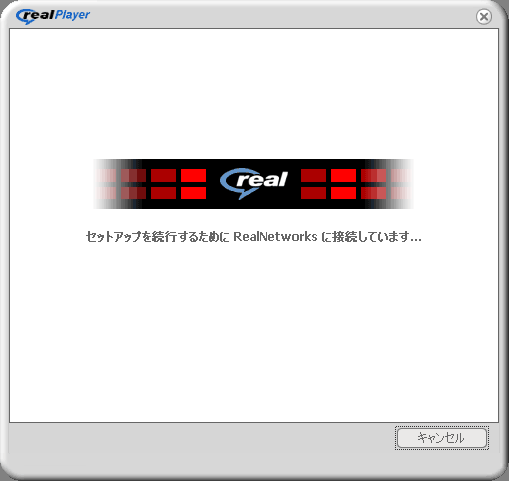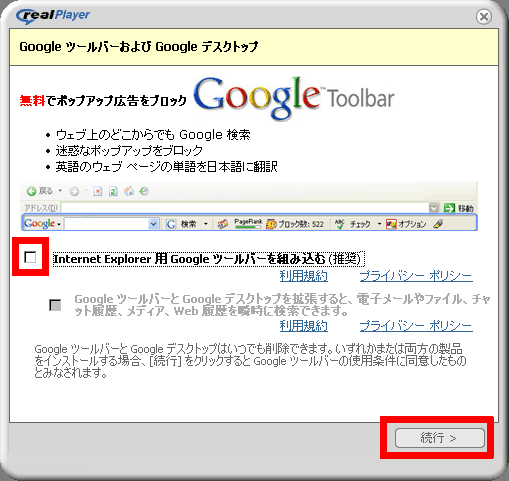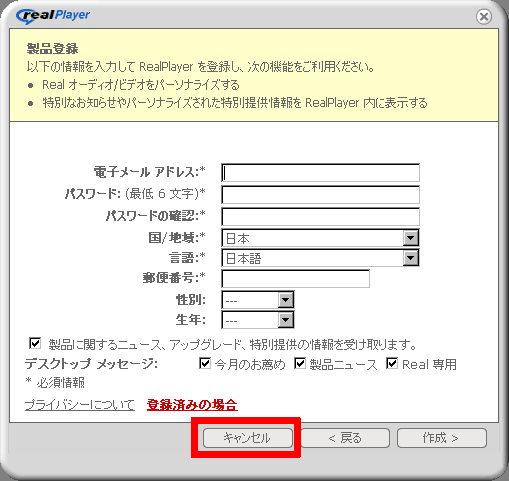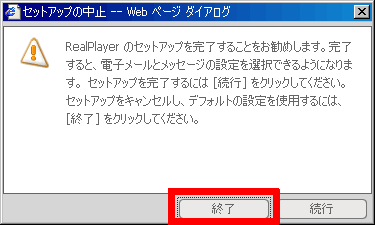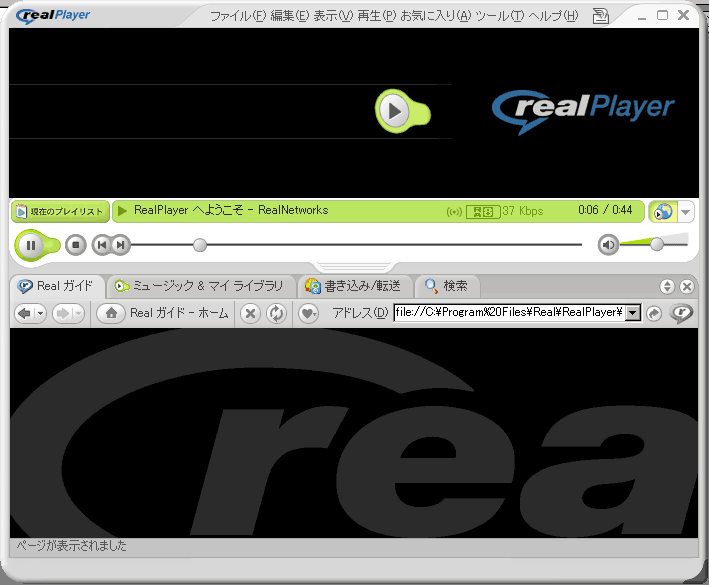RealPlayerセットアップウィンドウ「ユニバーサル メディア プレイヤー」の画面が表示されます。RealPlayerでどの種類のファイルを再生できるようにするかの関連付けを行う設定です。
RealPlayerに関連付けられる(ファイルをダブルクリックした際などに、RealPlayerで再生されるようにする)ファイルの種類を詳細に設定するため、下段の「RealPlayer で使用するメディアの種類をリストから選択する」の左側の ○ をクリックしてチェックを入れ、「次へ」をクリックします。
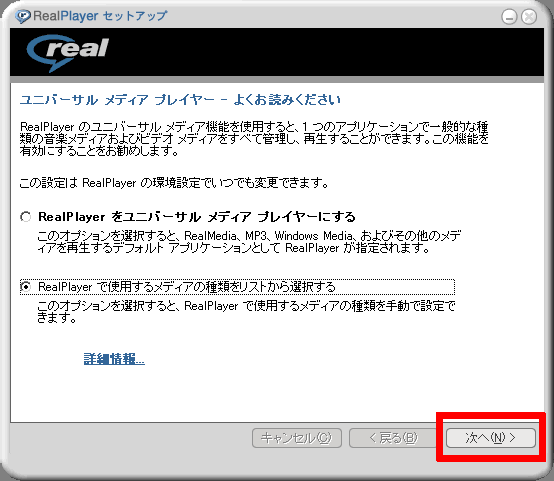
RealPlayerセットアップウィンドウ「メディアの種類」の画面が表示されます。ここで、RealPlayerに関連付けるファイルの種類を選択します。
現在、別のプレイヤーなどに関連付けられていて、RealPlayerに関連付けが変わってしまうと問題があるファイルの種類のチェックを外し、RealPlayerで再生されるように関連づける必要のあるものだけ、チェックをつける必要があります。
画面について
1. RealPlayerにその種類のファイルを関連付けるかどうかのチェックボックスです。
2. ファイルの種類の名称と、その拡張子です。
3. 現在関連付けがされているアプリケーションの名称とそのアイコンです。
となっています。
まず、画面右下の「すべて選択解除」ボタンをクリックして、1.のチェックを全て外します。

・ RealText(rt)
・ RealAudio(ra)
・ RealAudio / RealVideo(rm)
・ RealAudio / RealVideo VBR(rmvb)
・ RealPix(rp)
・ RealVide(rv)
・ SMIL マルチメディア プレゼンテーション(smi smil)
・ Real-Time ストリーミングプロトコル
・ ストリーミング メディア メタファイル(ssm)
以上のファイルと、それ以外にRealPlayerで再生されるようにしたいファイルの左側にチェックを入れたら、画面右下の「完了」ボタンをクリックします。